ネットショップで掲載する商品画像は、純粋に撮影した商品写真のみでもいいのですが、モデルが着用したメイン写真の横にカラーバリエーションを小さく表示したり、キャッチコピーやブランドロゴを掲載するショップが多いです。
同じ商品の画像がずらりと並んだ時、少しでも他店よりも写真が目立つようにして、クリックしてもえるかが勝負になります。
同じ商品で同じ金額であれば、送料無料であることが一目でわかるように画像でアピールするショップも多くあります。
- ランキング第1位獲得
- 送料無料
- キャッチコピー
- ブランドロゴ
- カラーバリエーション
- 開けた写真や別角度の写真

商品画像はそれぞれのショッピングモールによっても特徴がありますので、モールによっても変えていきたいですね。
これは画像加工といって、Photoshopなどの画像加工ソフト()を使用して作られているのです。
それでは、本日はネットショップで売れる商品画像をPhotoshopで作る方法をお話したいと思います。
ネットショップで売れるための画像加工方法


まずは、モデル写真やカラーバリエーションなど商品の写真撮影をします。
私は写真撮影に、普通のミラーレス一眼カメラを使っています。また背景紙として使用しているのはバックペーパーです。
加工前(商品の写真)

※今回の写真はサンプルのため、フリー素材を使用しています。
純粋に撮影した写真を使う場合は、上の写真になります。
これだけでは、一目で商品の特徴がわかるインパクトのある画像とは言えません。
加工前(カラーバリエーション)

※今回の写真はサンプルのため、フリー素材を使用しています。
帽子の種類は違いますが、カラーバリエーションの写真も用意しました。
まずは、Photoshopのクイック選択ツールでこの写真の背景を消して商品だけを抜き出し、モデル写真に馴染ませる方法を紹介していきます。

背景を Photoshop レイヤーに変換する
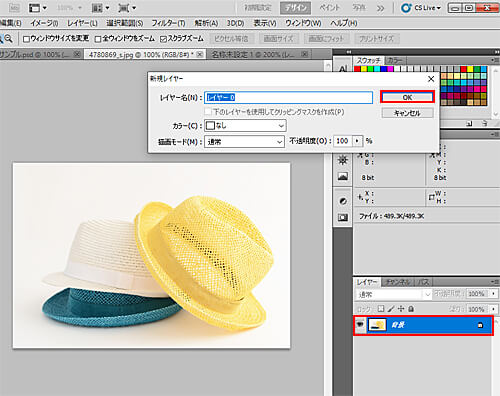
デジタルカメラから取り込んだ画像は、通常一枚の背景レイヤーとして表示されます。背景レイヤーはロックされているため通常のレイヤーとは違い、他のレイヤーとの重なり順、描画モードや不透明度を変更できません。背景レイヤーを通常のレイヤーに変換すると、これらの変更を行うことができるようになります。
【1】レイヤーパネルの背景レイヤーをダブルクリックして、ダイアログボックスが表示されたら、[OK]をクリックすると、通常のレイヤーに変換されます。
クイック選択ツールの設定をする
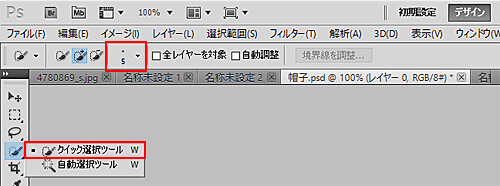
画面の左にツールパネルが表示されます。ここでは、そのツールパネルのクイック選択選択ツールを使っていきます。
【1】クイック選択択ツールをクリックする
ここでは許容値を5にしています。
許容値が低いと、クリックした部分に非常に近いカラーが選択されます。許容値が高いと、選択されるカラーの範囲が大きくなります。
写真の背景を選択する

【1】写真の背景部分をクリックする
「Shift」を押しながらクリックを繰り返すことで、背景全体を選択していきます。
時々商品部分まで選択される時がありますが、その場合は「Alt」を押しながらクリックで選択したくない箇所を外します。
右側の影の箇所を選択する時が商品まで一緒に洗濯してしまうため、影の部分の選択を最後に残し、許容値を3くらいまで落として、細かく選択していきます。
選択範囲を反転する
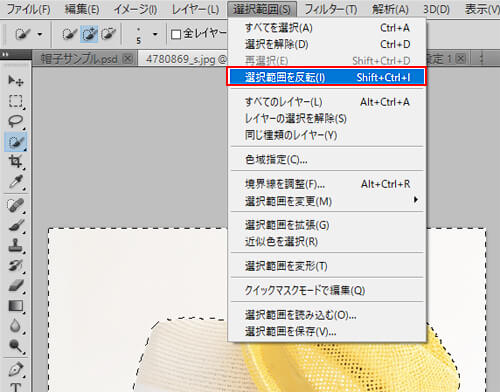
背景部分が選択できたら、選択範囲を反転します。
レイヤーマスクを追加する
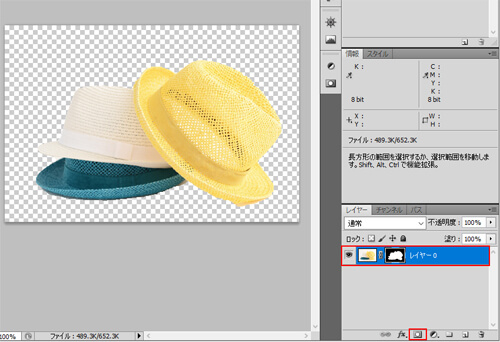
選択範囲を反転したら、レイヤーパネルの下にあるレイヤーマスクを追加するマークをクリックすると、選択した背景部分がきれいに透明化して完成です。
psd形式で保存しておきましょう。





